ESRI’s ArcGIS Pro is a desktop GIS application that lets you analyze, visualize, and create maps from geospatial data. Order and access UP42 data directly from ArcGIS Pro with the help of the add-in.
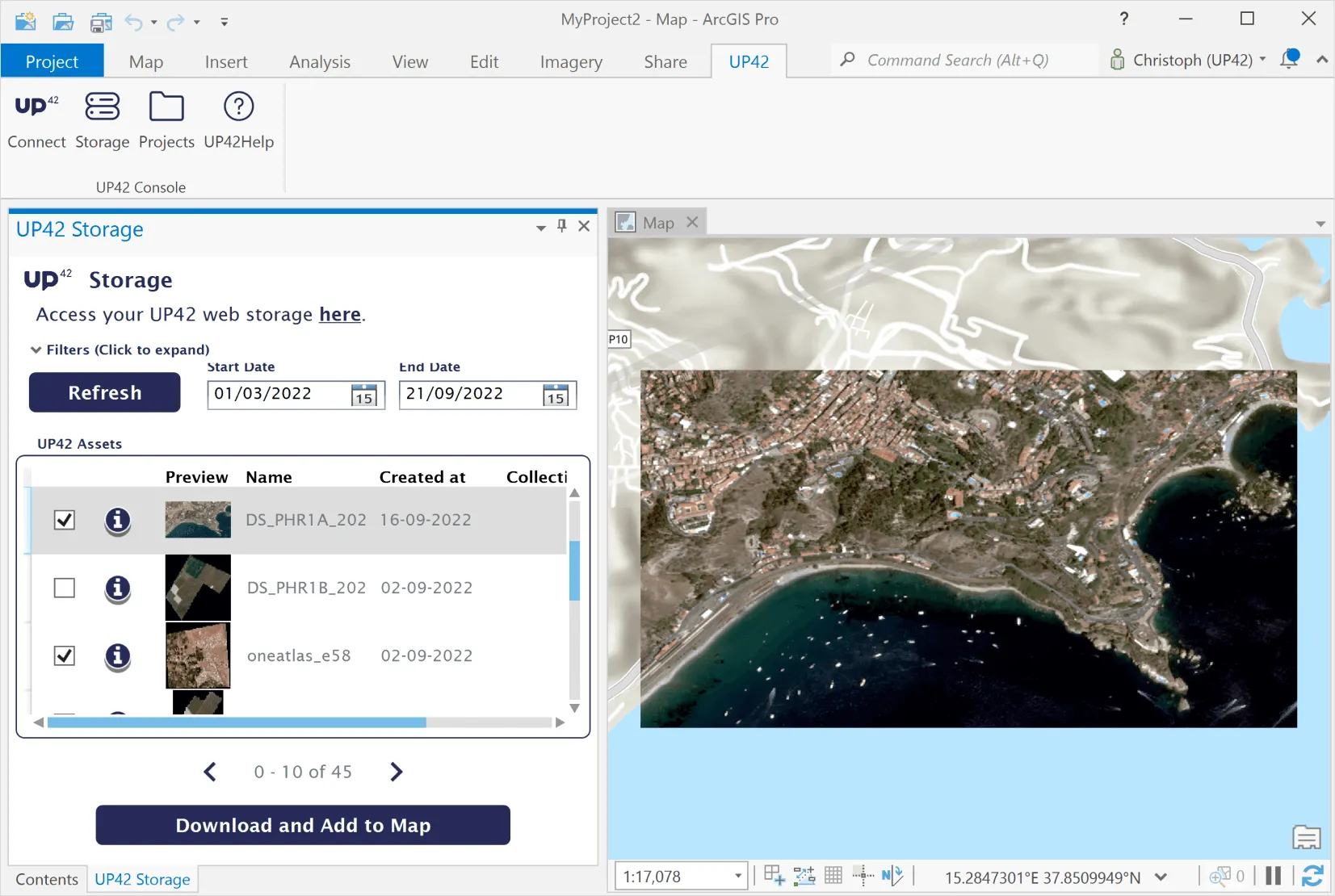
- Go to the add-in page and click Install the add-in.
- To receive the download link, fill out the form and click Submit.
- To start the installation, go to the downloaded files and double-click the
.esriAddInXfile for your ArcGIS Pro version. - After the installation is finished, restart ArcGIS Pro.
Before you start, connect ArcGIS with UP42.
- Open ArcGIS.
- On the top navigation menu, select the UP42 tab.
- Click Connect and enter your UP42 login credentials.
- In the add-in menu, click Catalog.
- In the UP42 Catalog pane on the right, click Draw AOI. Define the AOI as follows:
- Use the
cross pointer to define corners for your AOI.
- To complete the AOI, double-click the last corner.
- If you want to cancel the AOI definition, press ESC button.
- Use the
- Specify image acquisition dates. In the Collections drop-down list, select a collection. If you’re looking for an optical collection, you can also specify maximum cloud coverage.
- Click Search.
- From a list of search results, select an image. Its coverage area will be shown in red. You can get additional info as follows:
- To see the quicklook of the selected image, select the Preview checkbox.
- To access additional metadata of each image, click
Info.
- To create an order, click Order Asset.
- Select a product configuration from a drop-down list.
- Check the order summary and click Order.
You can check the status of your order. When the order is completed, the asset will appear in storage.
To display a list of satellite images you purchased on UP42:
- In the add-in menu, click Storage.
- In the UP42 Storage pane on the right, filter the images or access additional metadata:
- To filter the images by purchase date, click Created at.
- To access additional metadata of each image, click
Info.
- Select one or multiple images in the list and click Download and Add to Map to add them to the ArcGIS layer view.